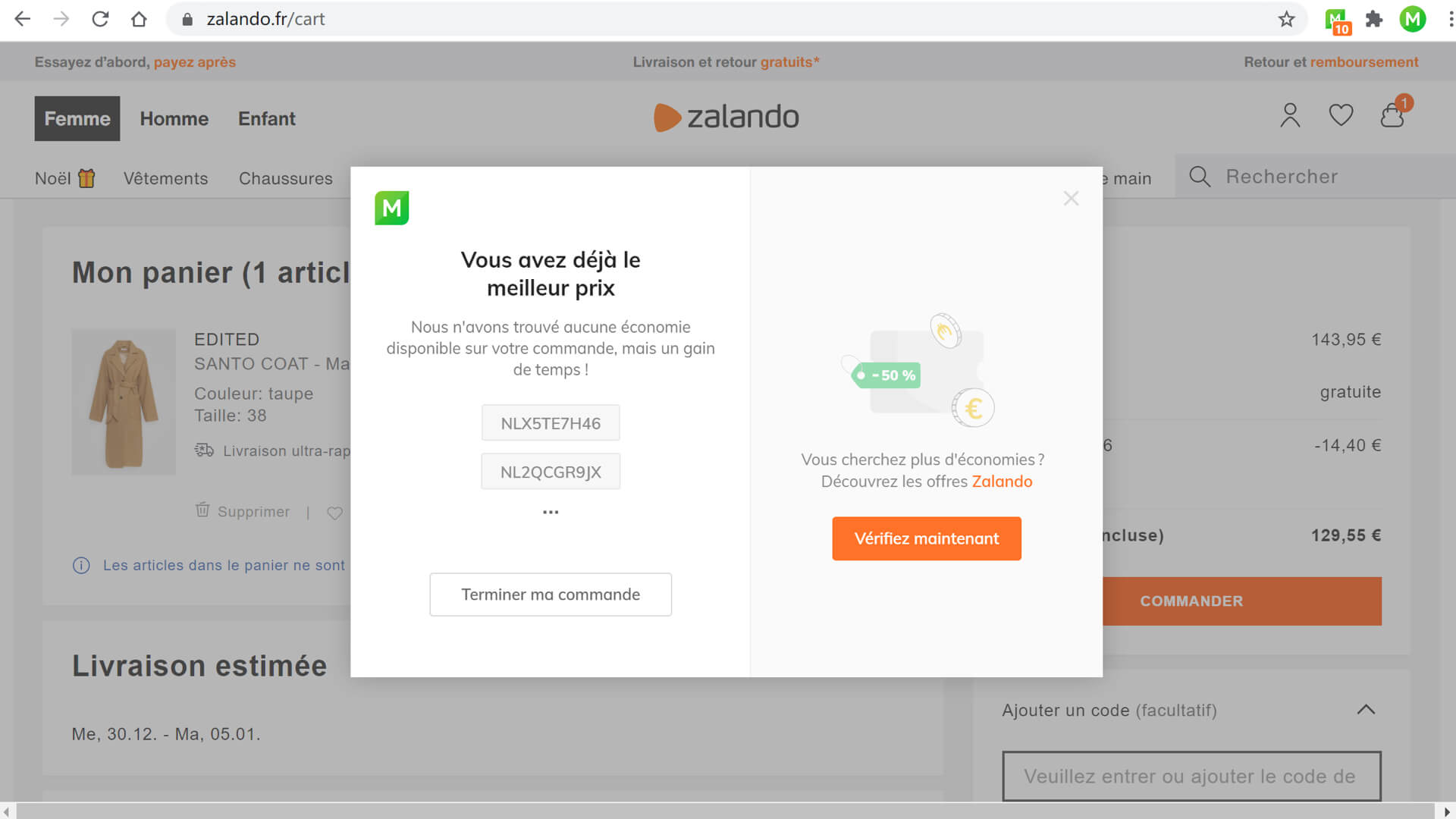Bienvenue chez Mino ! Les étapes d’installation dépendent de l’ordinateur que vous utilisez :
Chrome pour Windows
Chrome pour Mac
Chrome pour Windows
-
Installer Mino
Suivez ce guide d’installation et installez Mino en 3 étapes :
1) Consultez ce lien pour installer Mino sur Chrome.
2) Cliquez sur “Ajouter à Chrome” pour installer Mino sur votre navigateur Chrome.
3) Cliquez sur “Ajouter l’extension” pour confirmer et Mino sera installée avec succès !
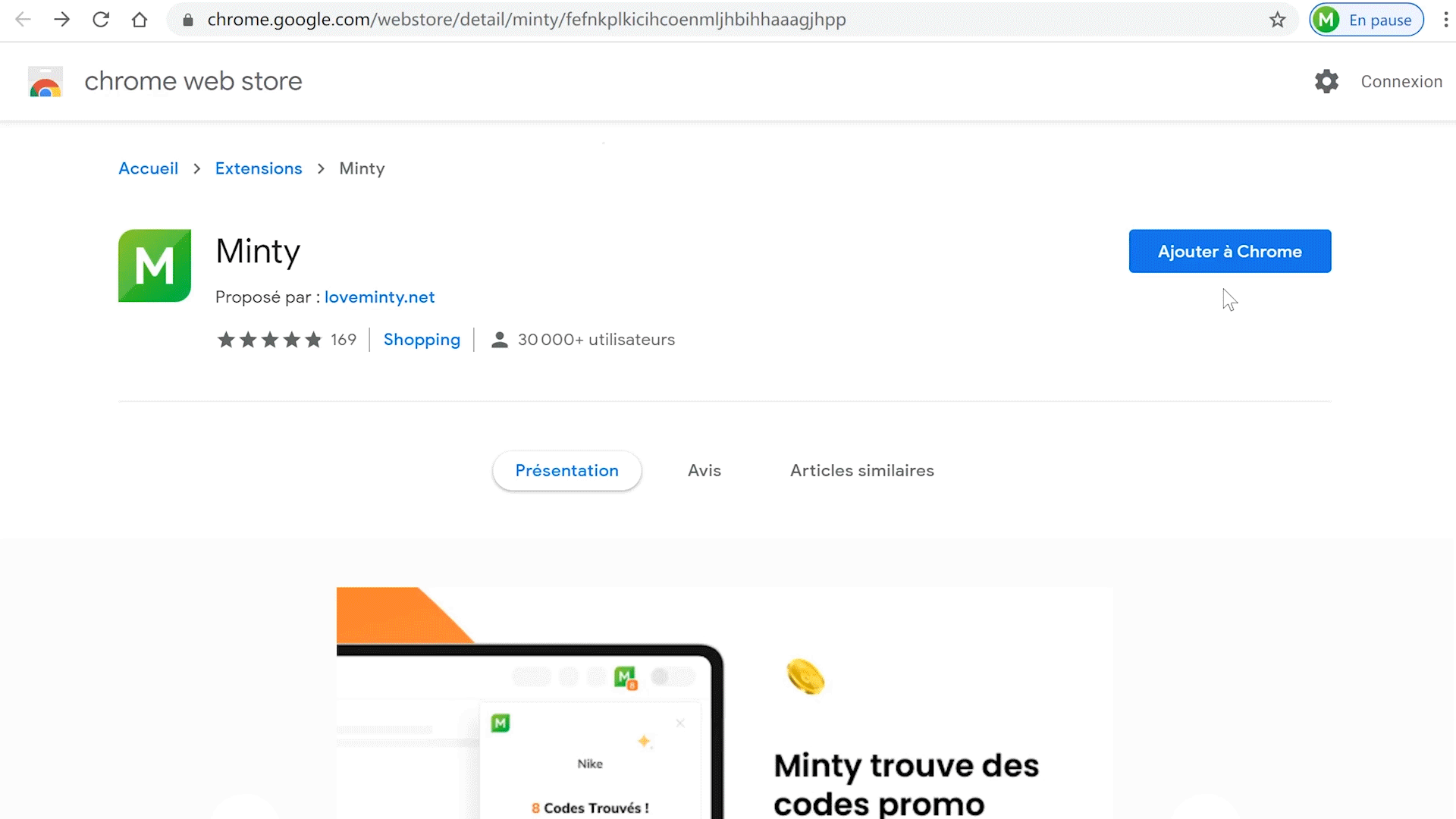
Après avoir installé Mino sur Chrome, vous devrez épingler Mino à votre barre d’outils. De cette façon, vous pourrez remarquer que Mino signale des codes promo disponibles.
1) Cliquez sur le bouton “Extensions” dans la barre d’outils à côté de votre avatar de profil. Une liste déroulante vous montrera toutes les extensions installées qui sont activées.
2) Cliquez sur l’icône punaise à côté de Mino pour l’épingler à la barre d’outils Chrome.
3) Vous verrez maintenant l’icône Mino dans le coin supérieur droit de votre barre d’outils.
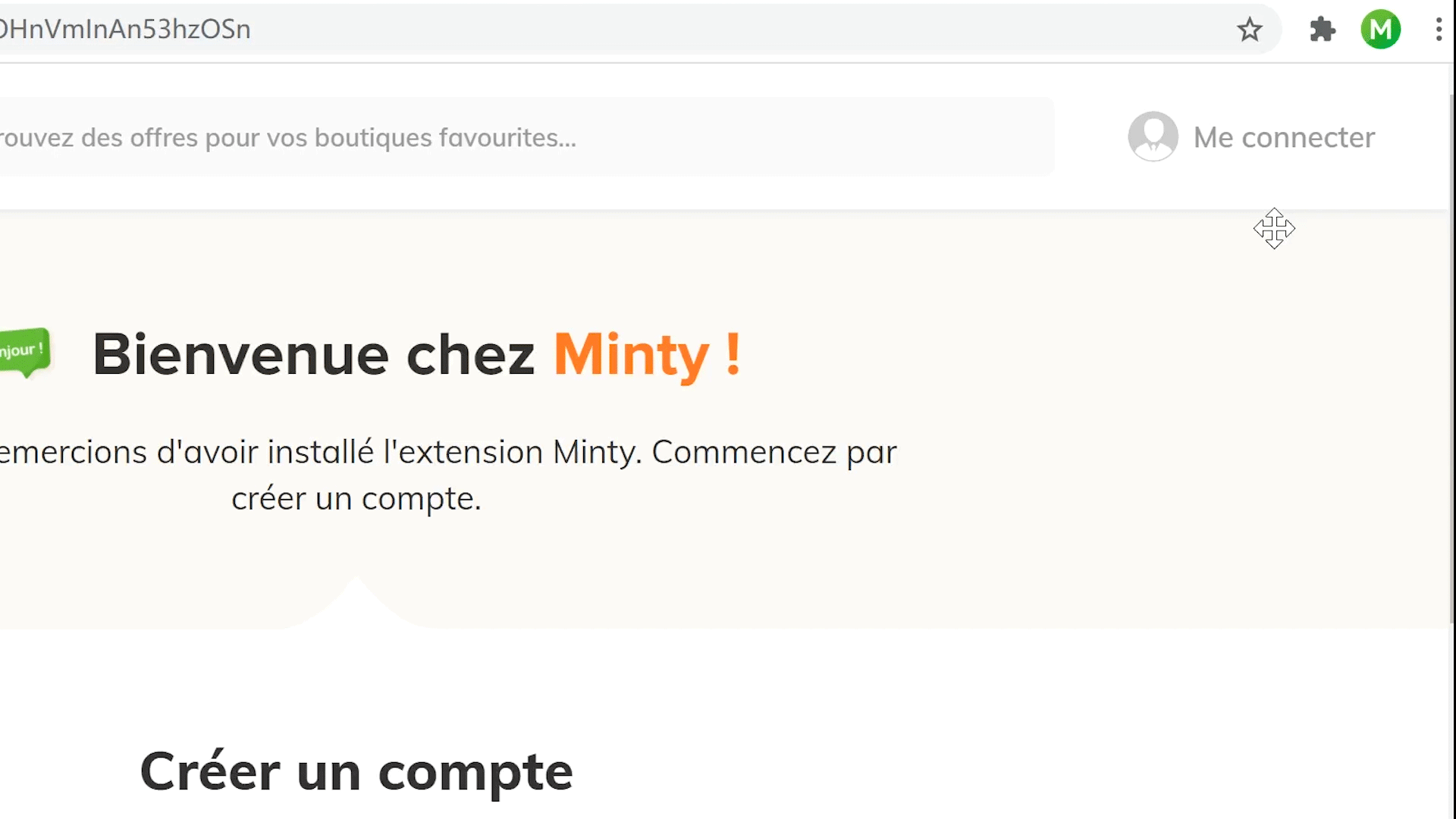
-
Comment ça fonctionne
Une fois Mino installée, vous verrez un petit “M” dans le coin supérieur droit de votre barre d’outils Chrome. Si l’icône “M” devient verte, vous savez que Mino est pris en charge sur le site d’achat que vous visitez, et le nombre de codes disponibles sera illuminé en orange.
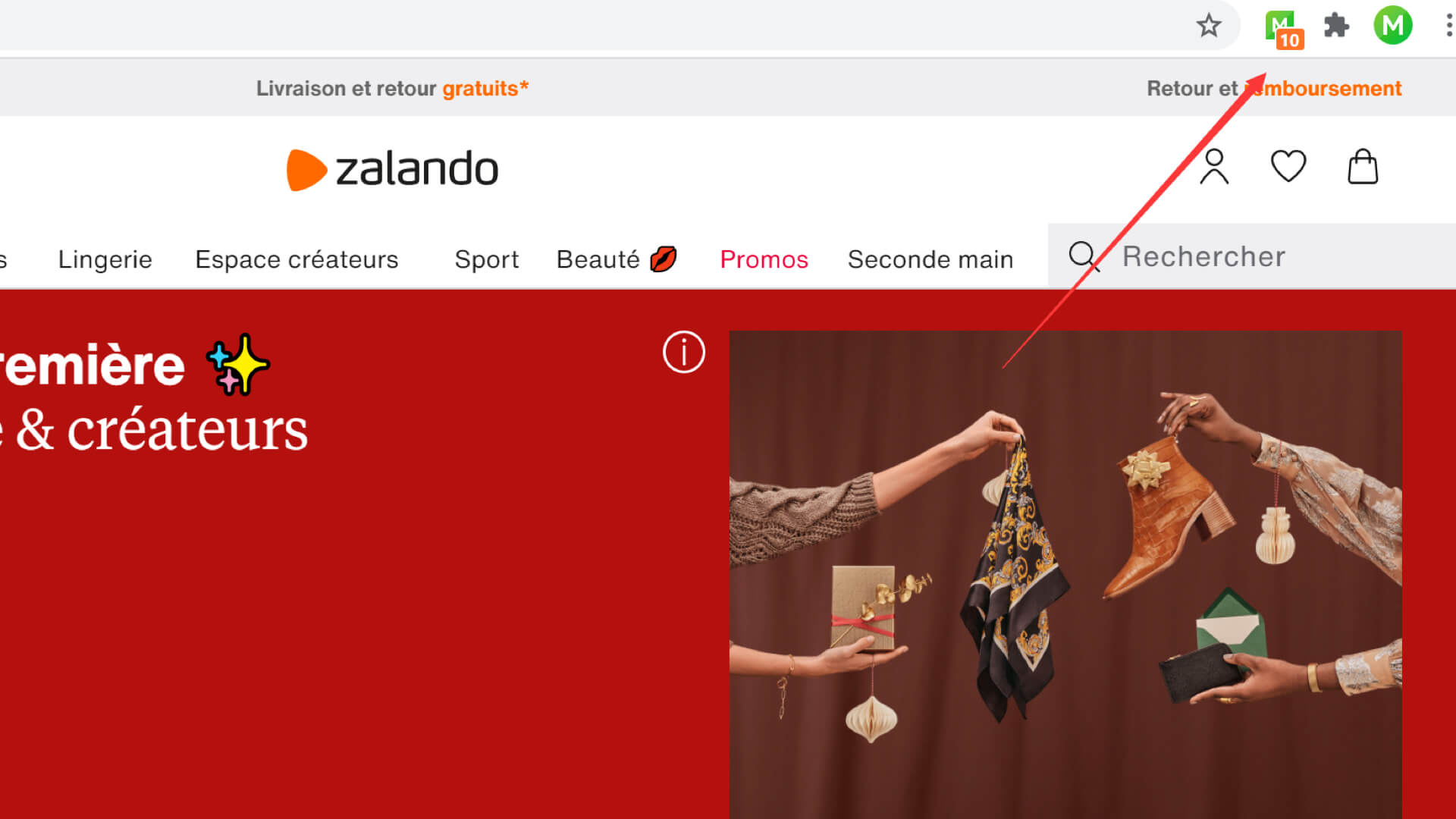
Maintenant, faites tranquillement votre shopping en ligne comme d’habitude. Si vous le souhaitez, vous pouvez copier-coller les codes vous-même à la saisie du code.
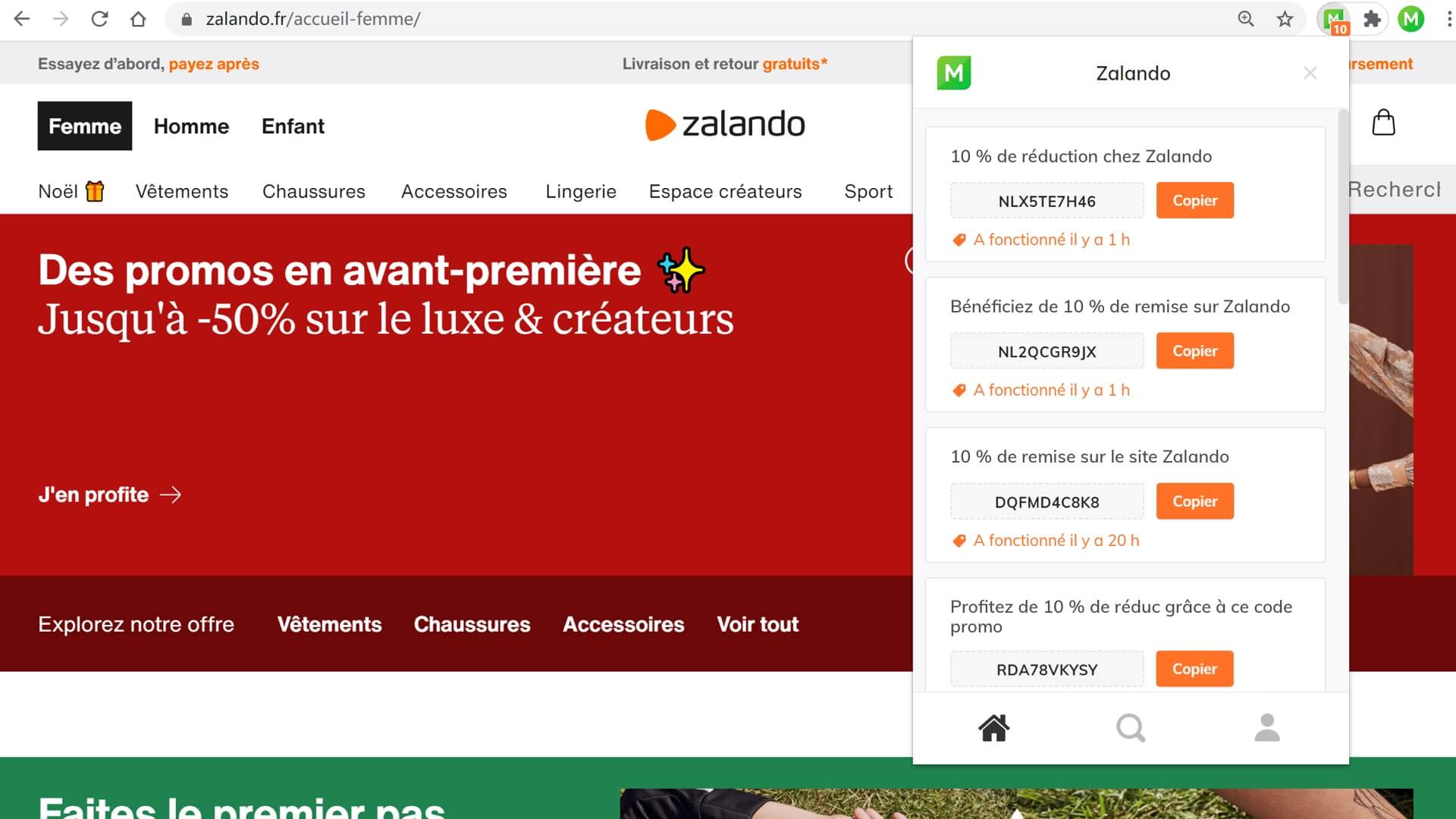
Choisissez vos articles préférés et allez vers le panier où se trouve la saisie du code, une fenêtre déroulante apparaîtra automatiquement. Vous n’avez qu’à cliquer sur “Tester les codes”. Mino testera immédiatement tous les codes disponibles pour vous et appliquera la meilleure réduction à votre panier. Enfin, Mino vous montrera combien vous avez économisé.
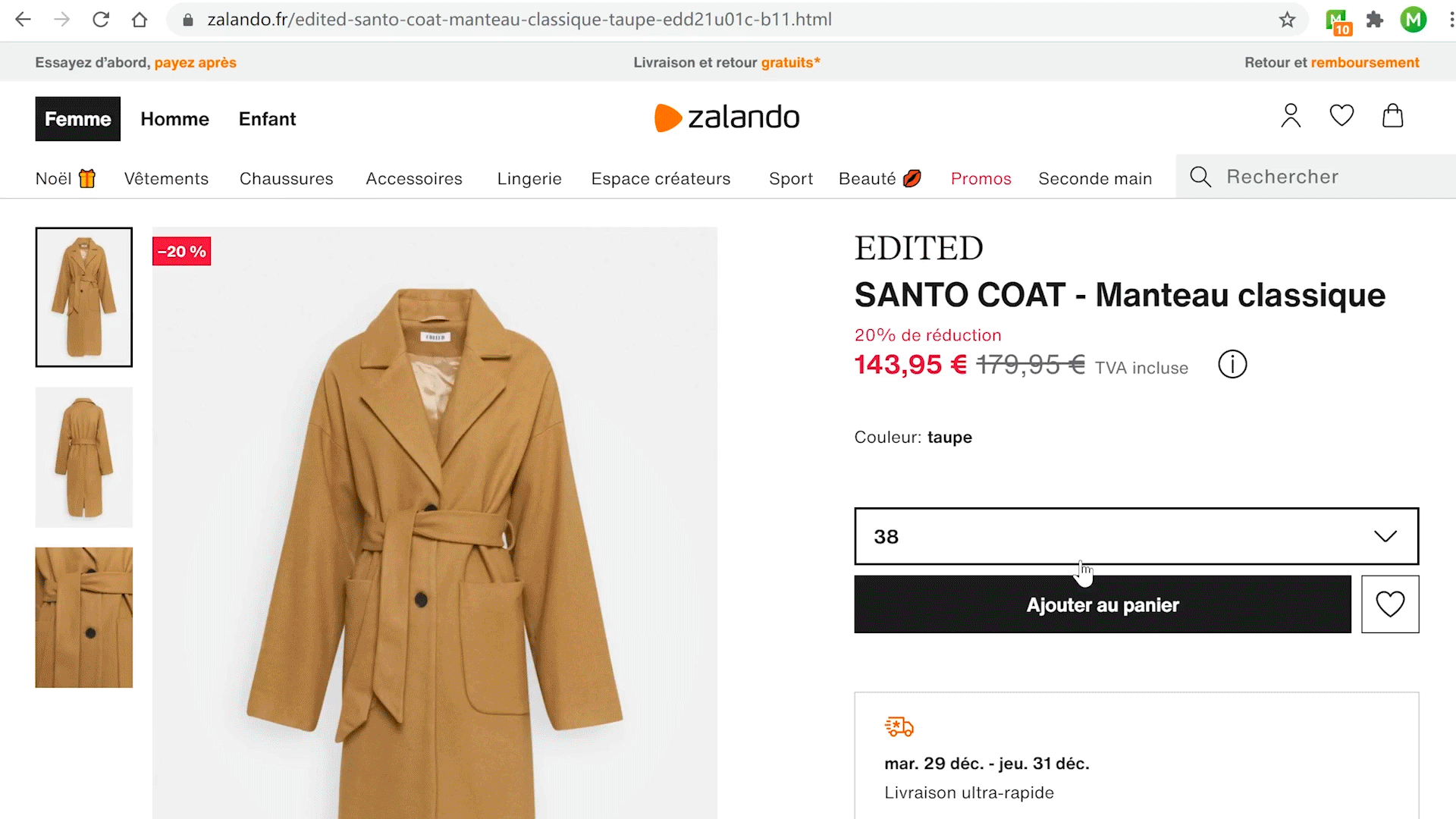
Si vous bénéficiez déjà du meilleur prix, nous vous en informerons.
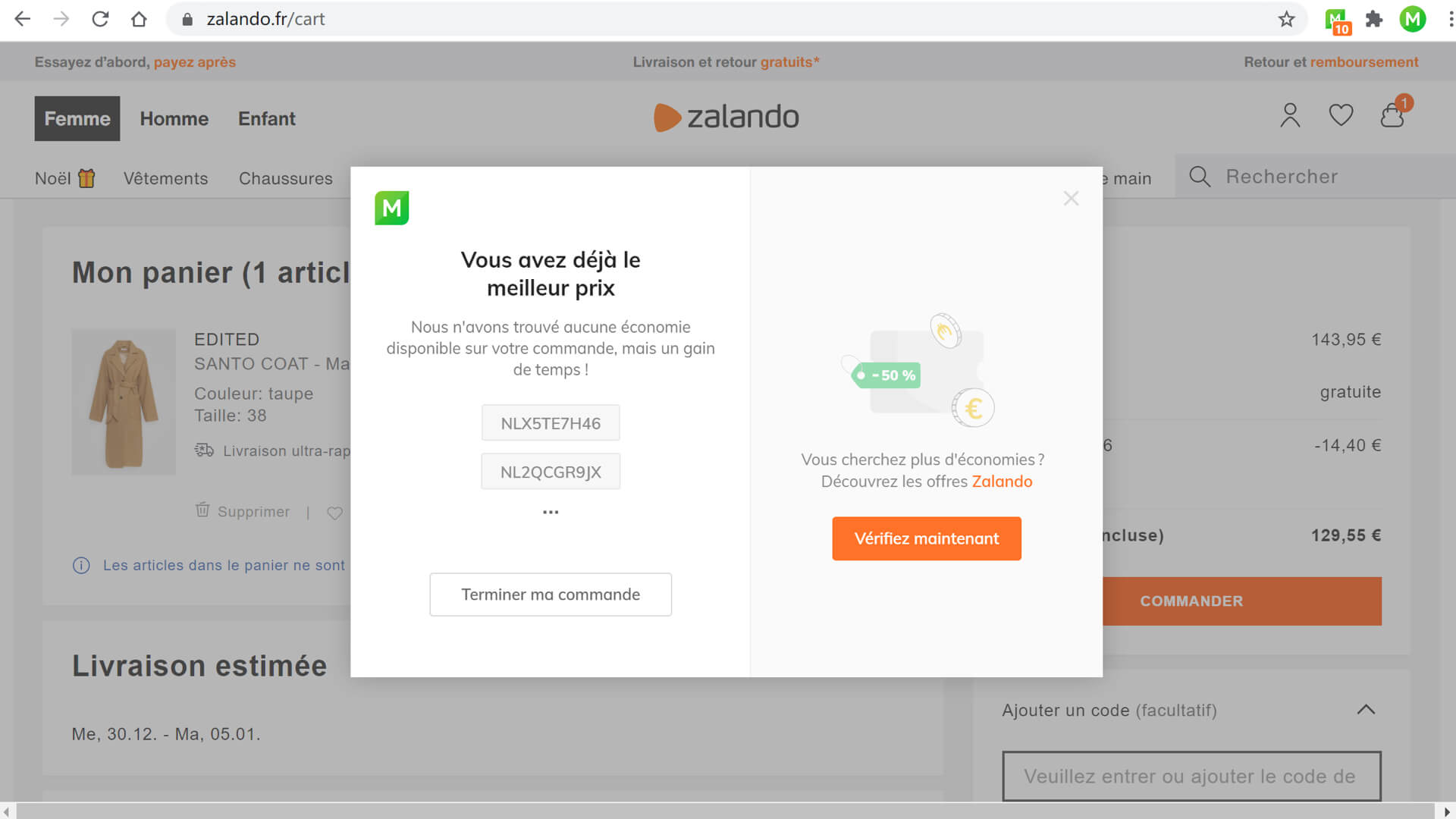
Chrome pour Mac
-
Installer Mino
Suivez ce guide d’installation et installez Mino en 3 étapes.
1) onsultez ce lien pour installer Mino sur Chrome.
2) Cliquez sur “Ajouter à Chrome” pour installer Mino sur votre navigateur Chrome.
3) Cliquez sur “Ajouter l’extension” pour confirmer et Mino sera installée avec succès !
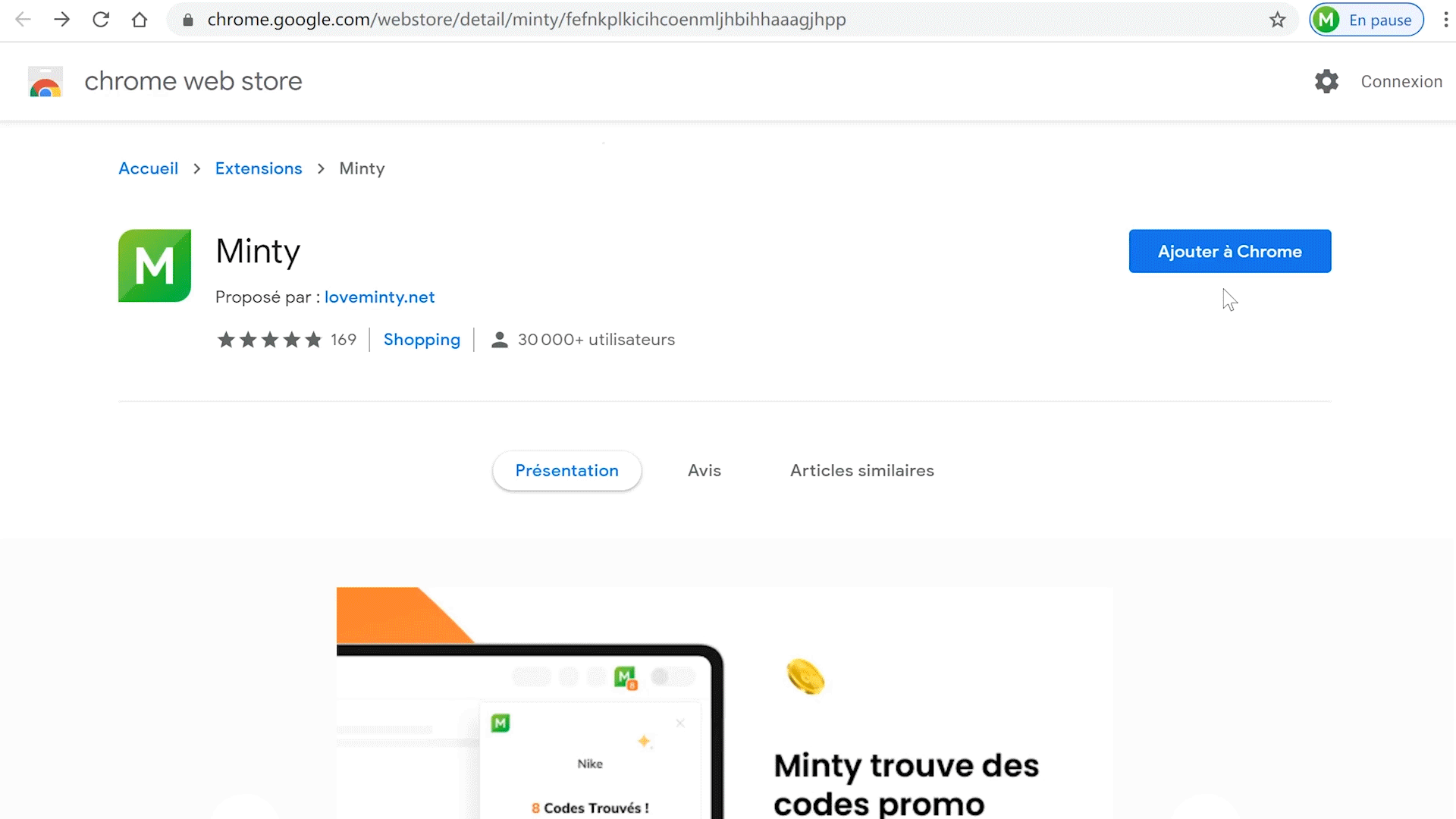
Après avoir installé Mino sur Chrome, vous devrez épingler Mino à votre barre d’outils. De cette façon, vous pourrez remarquer que Mino signale des codes promo disponibles.
1) Cliquez sur le bouton “Extensions” dans la barre d’outils à côté de votre avatar de profil. Une liste déroulante vous montrera toutes les extensions installées qui sont activées.
2) Cliquez sur l’icône punaise à côté de Mino pour l’épingler à la barre d’outils Chrome.
3) Vous verrez maintenant l’icône Mino dans le coin supérieur droit de votre barre d’outils.
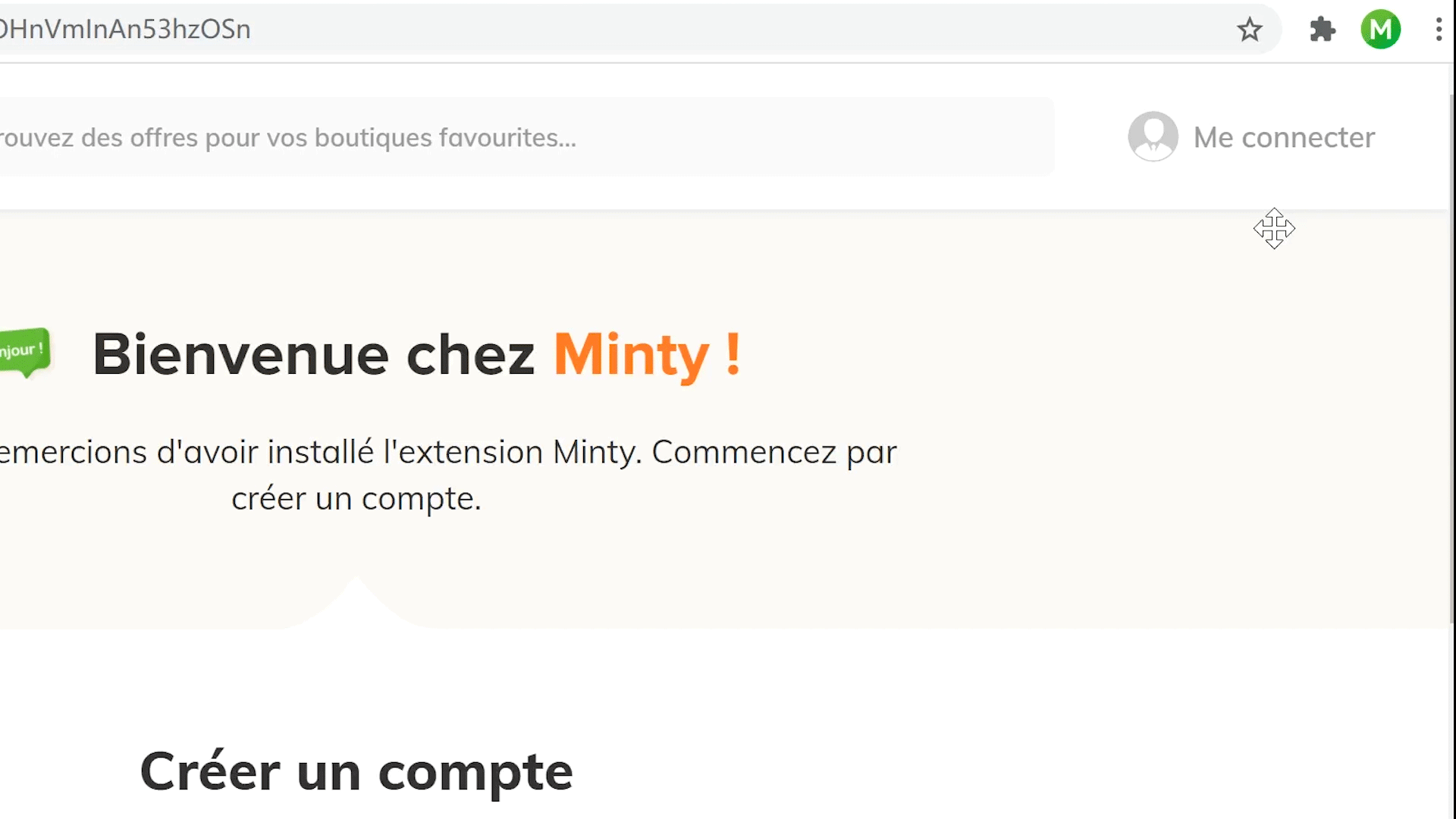
-
Comment ça fonctionne
Une fois Mino installée, vous verrez un petit “M” dans le coin supérieur droit de votre barre d’outils Chrome. Si l’icône “M” devient verte, vous savez que Mino est pris en charge sur le site d’achat que vous visitez, et le nombre de codes disponibles sera illuminé en orange.
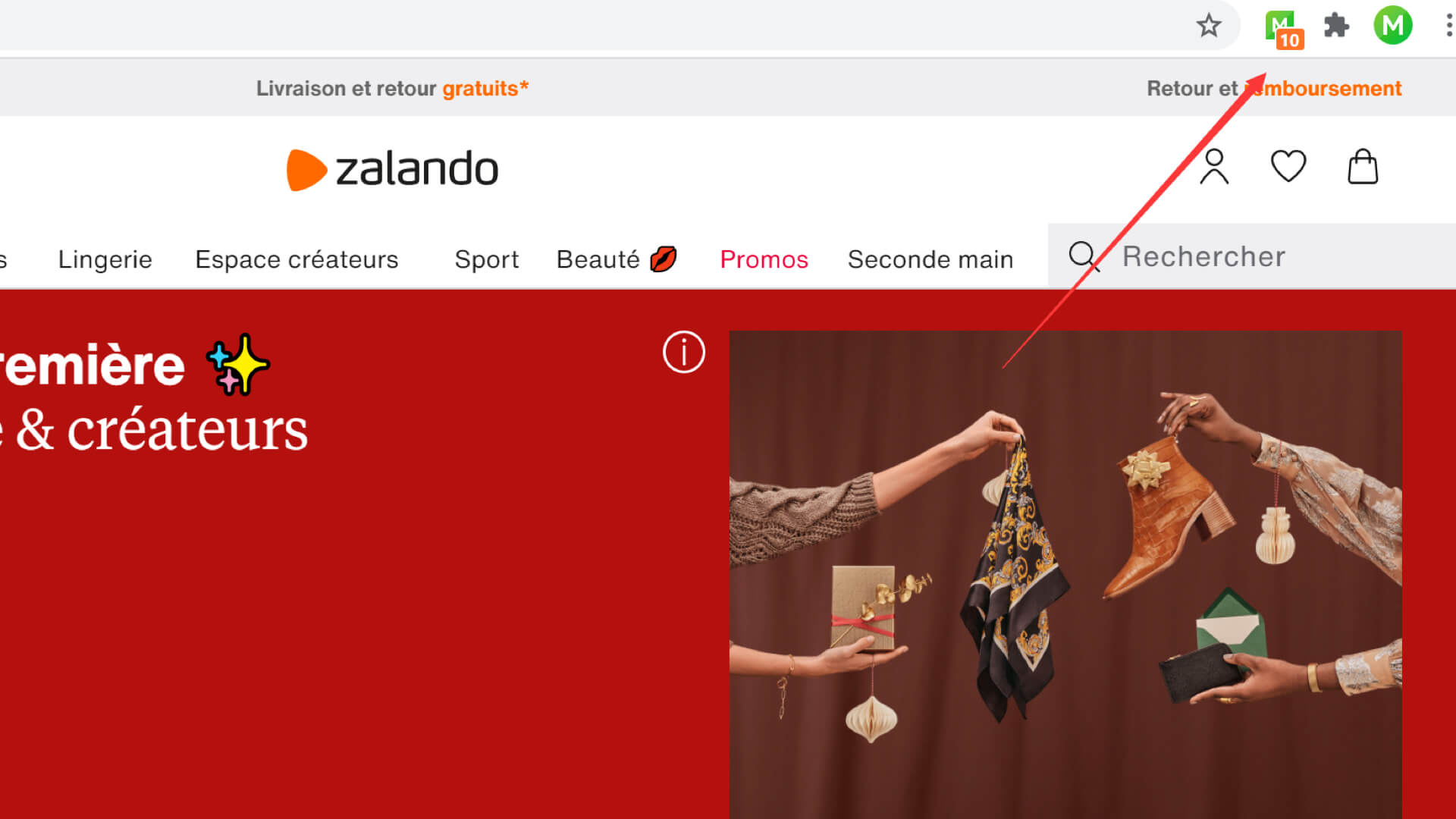
Maintenant, faites tranquillement votre shopping en ligne comme d’habitude. Si vous le souhaitez, vous pouvez copier-coller les codes vous-même à la saisie du code.
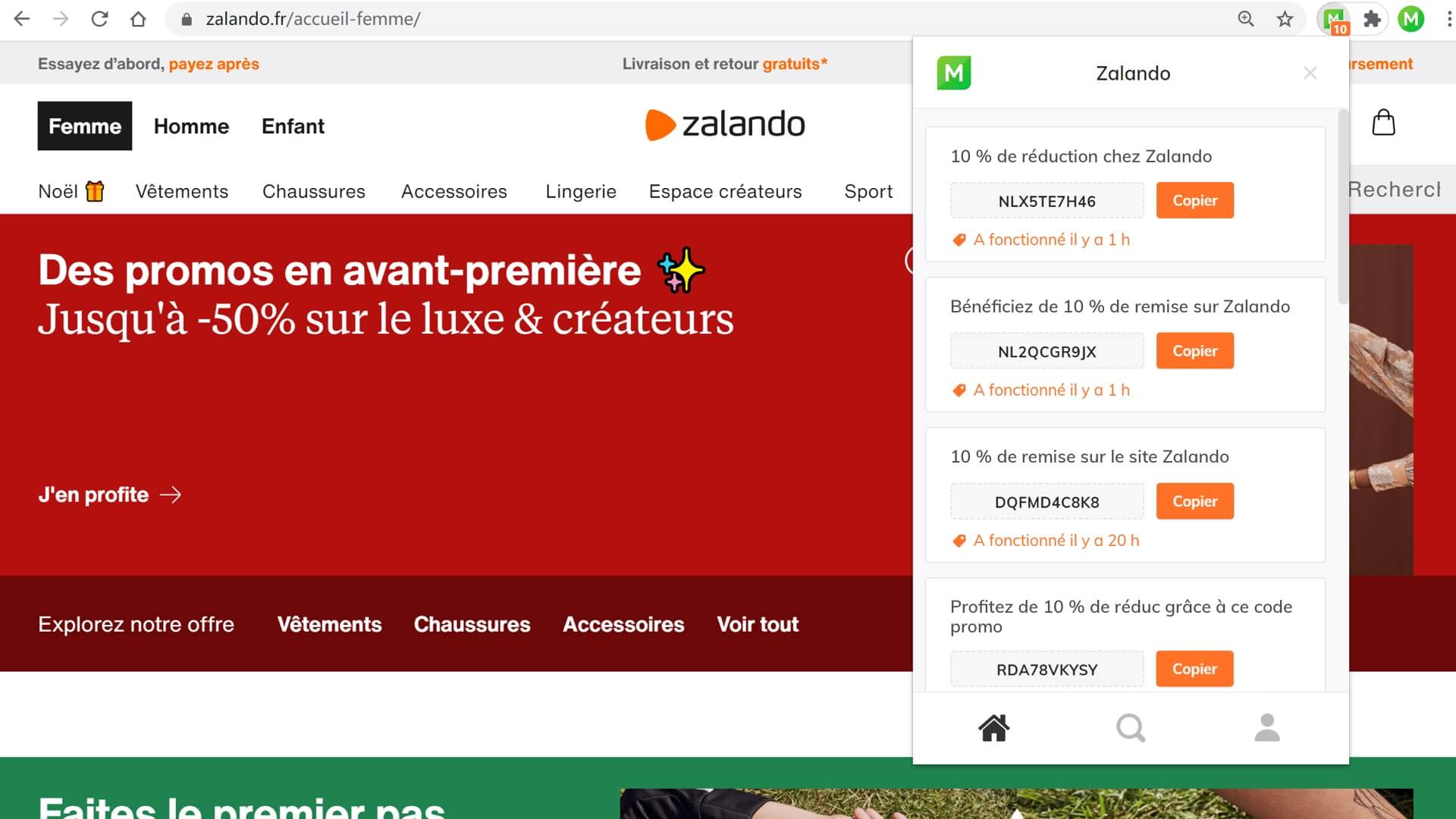
Choisissez vos articles préférés et allez vers le panier où se trouve la saisie du code, une fenêtre déroulante apparaîtra automatiquement. Vous n’avez qu’à cliquer sur “Tester les codes”. Mino testera immédiatement tous les codes disponibles pour vous et appliquera la meilleure réduction à votre panier. Enfin, Mino vous montrera combien vous avez économisé.
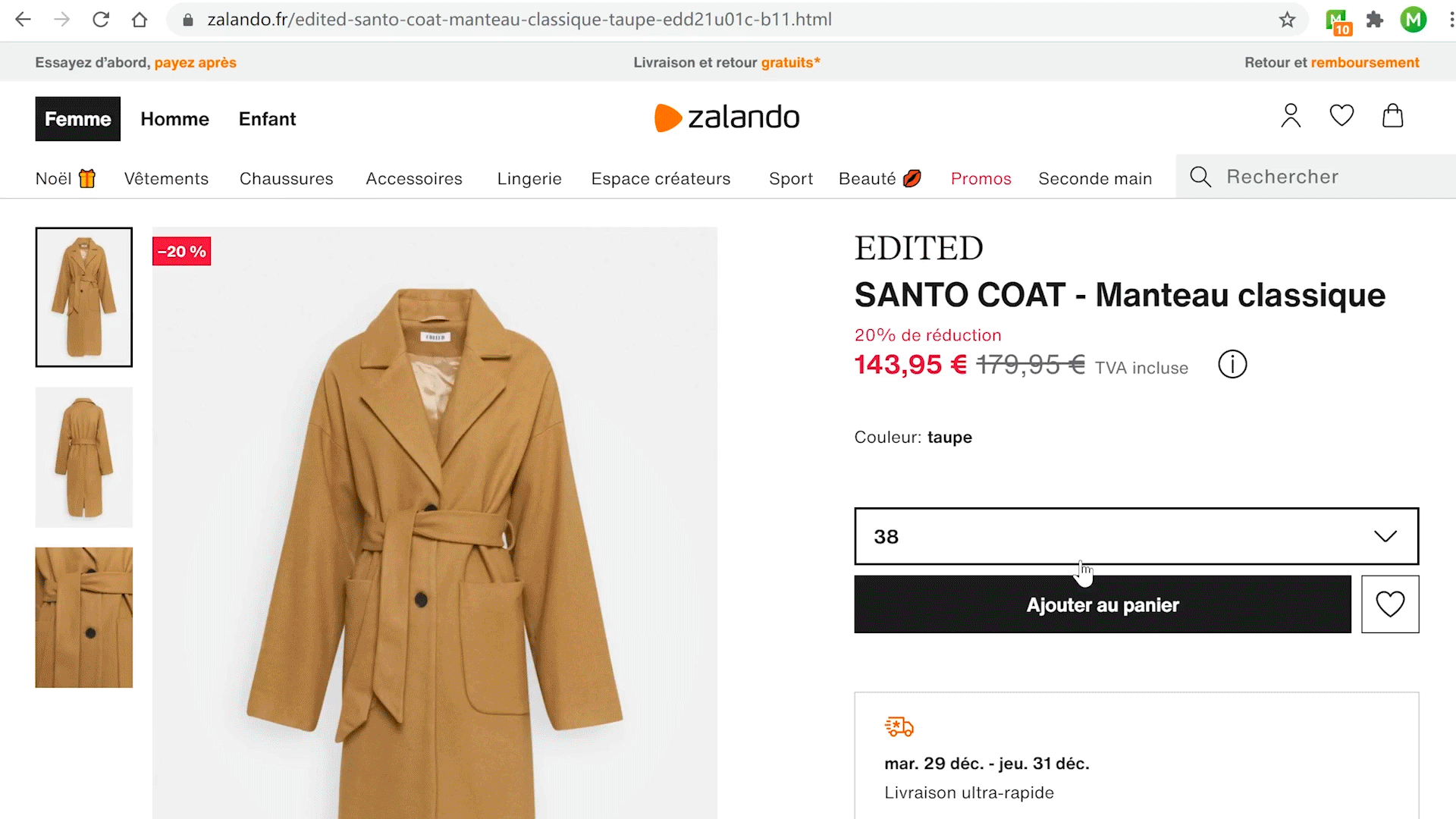
Si vous bénéficiez déjà du meilleur prix, nous vous en informerons.